カンファレンスで配信ソフト OBS を使って投影する #
一般的に、50-100 名以上のカンファレンス会場では、配信ソフトウェアを利用して資料を投影されます。 このようなカンファレンスでの投影方法として、配信ソフトウェア OBS を利用した xBridge の投影方法をご紹介します。 投影では、下の写真のように字幕結果を透明にパワーポイントなどの投影資料と一緒に投影することができます。
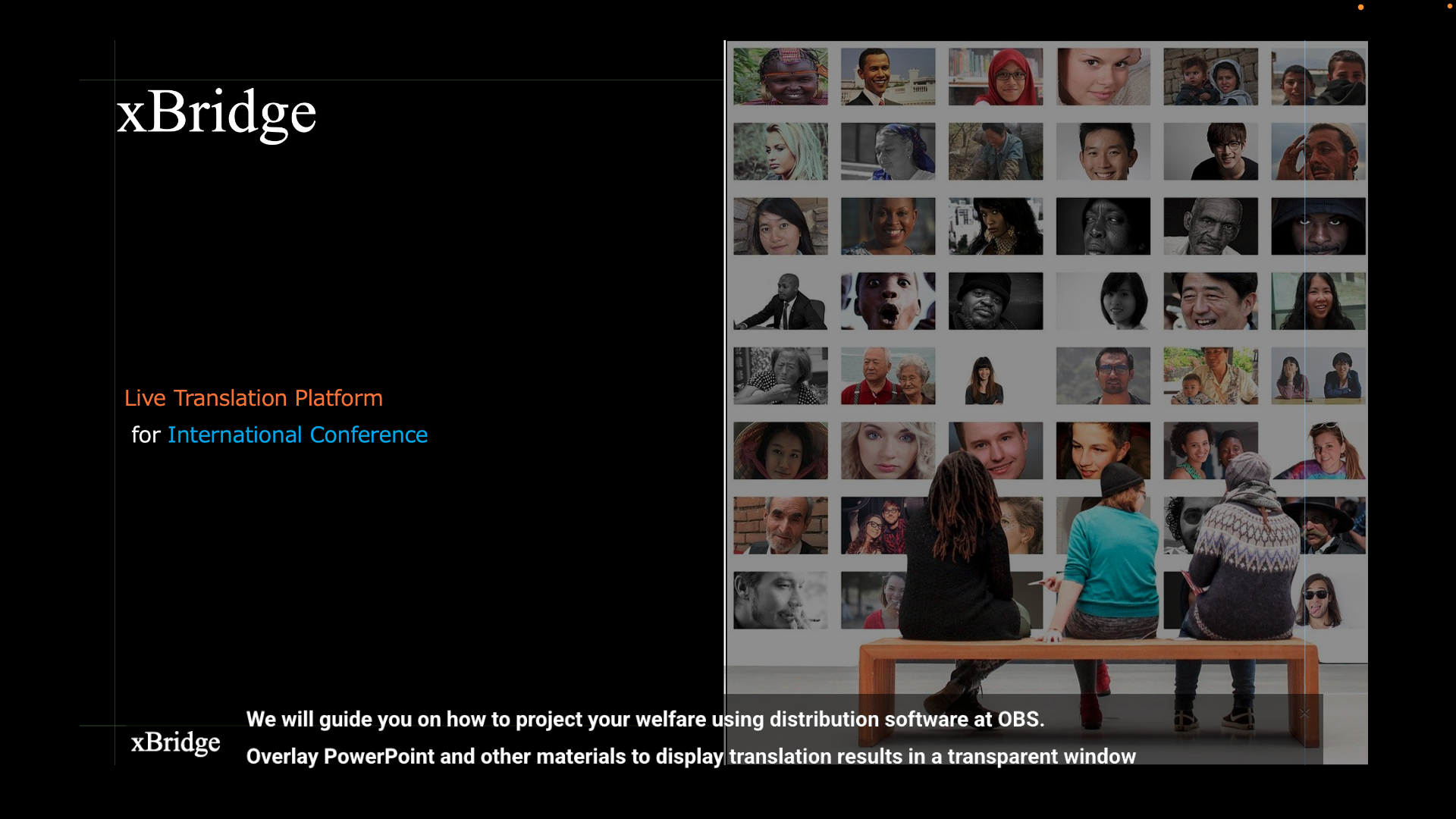
スクリーン投影 翻訳モードでもご利用いただけます
本ガイドでは、 会議にビューワー(スクリーン投影 字幕モード)として参加するで記載されている、スクリーン投影 字幕モードでガイド作成しておりますが、翻訳モードでも同様の操作でご利用できます。
1.ハードウェア機器を準備する #
1-2.会場のハードウェア機器を準備する #
利用するハードウェア機器構成は以下の通りです。 配信用 PC からスクリーンへの投映は会場によって様々であるため、適宜変更してください。
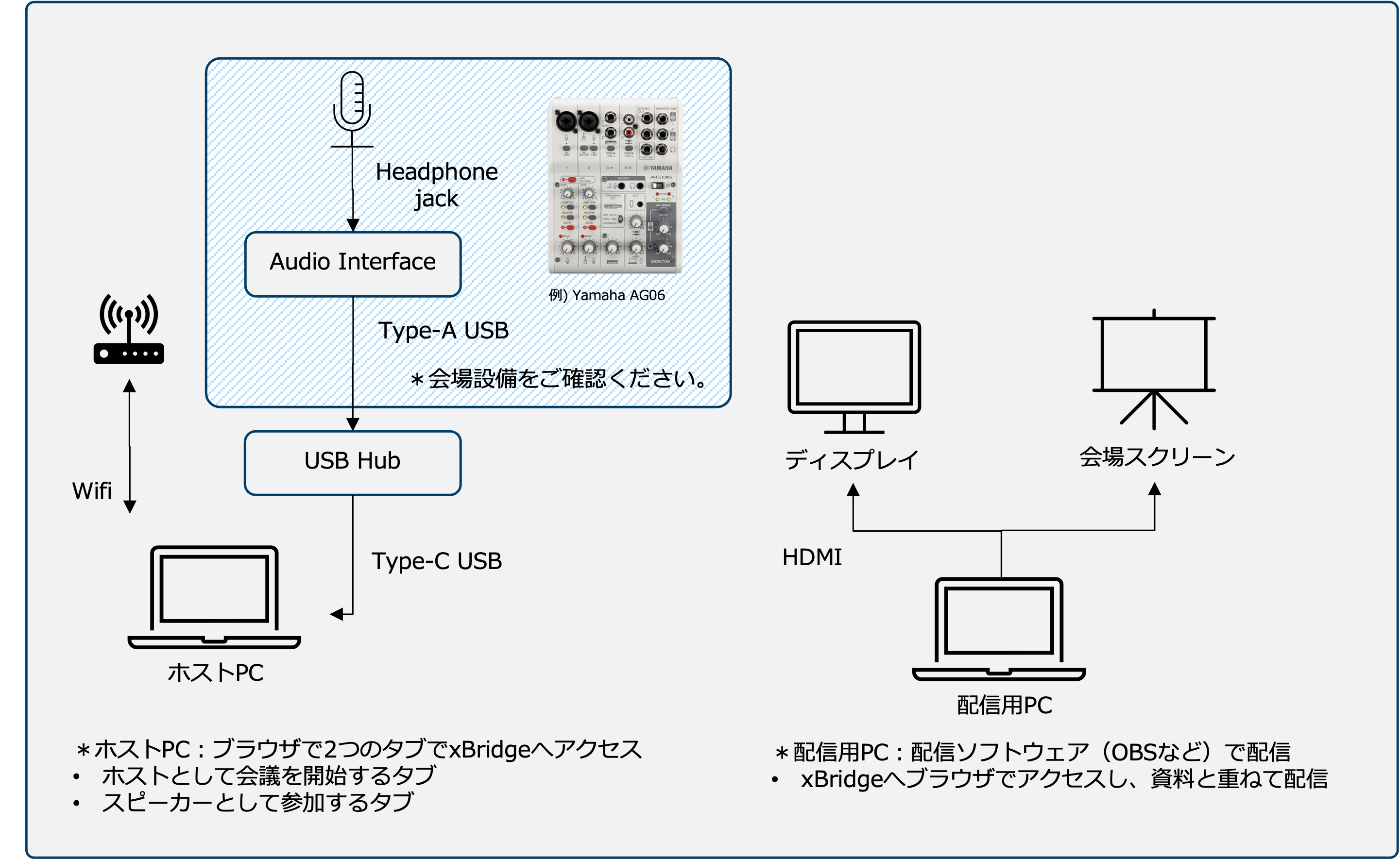
| ハードウェア | 概要 |
|---|---|
| ホスト PC | xBridge にアクセスし、ホストとして会議の開始や終了を操作します。また同時にスピーカーとして xBridge にアクセスし音声を入力をすることで通訳を参加者へ配信します。 |
| オーディオインターフェース | 会場からの音声をホスト PC へマイク入力するために利用します。マイクが直接ホスト PC に接続されている場合は不要となりますが、カンファレンスなどでは複数にお音声を配信するため分離させて音声入力させます。 |
| ホスト PC 用 Wifi | ホスト PC 用の Wifi です。参加者の通信とは隔離していただき、必ず安定したインターネットをご準備ください。 |
| 配信用 PC | 会場のスクリーンに投影するものを操作する配信用 PC です。一般的には配信ソフトウェアを使って管理します。本ガイドでは OBS を利用します。 |
| 配信用 PC 拡張ディスプレイ | 投影する資料の画面を確認するための拡張ディスプレイです。 |
1-2.ホスト PC 設定 #
ホストの PC の基本設定を参考に、ホスト PC の設定をしてください。
2.会議の作成と設定 #
2-1.ホストとして会議を開始する #
ガイド 会議を作成するを参考に、会議を作成してください。
2-2.ホストとして会議を開始する #
次に、ブラウザ(Goggle Chrome)を開きホストとして会議を開始します。 会議の開始方法については、ガイド 会議を開始するを参照ください。
2-3.スピーカーとして会議に参加する #
次に、ホスト PC のブラウザで新規タブを開きスピーカーとして会議へ入室します。 会議への参加方法については、ガイド 会議にスピーカーとして参加するを参照ください。 会議中にスピーカーの言語が変更される場合は、一度退出し再度言語を選択してから再入室してください。
ホストとして会議は必ず開始している状態を維持してください
会議中は必ずホストが参加しているタブは閉じずに、会議の開始状態を維持してください。 ホストが会議を退出すると、他の参加者は強制的に退出されます。
3.スクリーン投影のデザイン調整 #
配信用 PC でガイド
会議にビューワー(スクリーン投影 字幕モード)として参加するの「表示設定をする」を参考に会議に参加 sh て画面のデザインを調整してください。
調整後、 共有リンク(フルスクリーンモード)の CREATE AND COPYボタンを押して、共有リンクをコピーします。

デザインサンプル。最新の3メッセージを表示、フォントサイズは大きく(Large)。
4.配信ソフトウェア OBS での投影 #
4-1.配信ソフトウェア OBS をインストール #
当日の配信用 PC に OBS をインストールしてください。 インストーラは、 OBS Studio をダウンロードからダウンロードできます。
4-2.OBS で投影するソースを追加 #
Windows システムのディスプレイから 表示画面を拡張するを選択し接続しているディスプレイを拡張画面として設定します。
Power Point をご利用の場合は、プレゼンテーションモードにしてその画面が拡張ディスプレイに表示されることを確認してください。
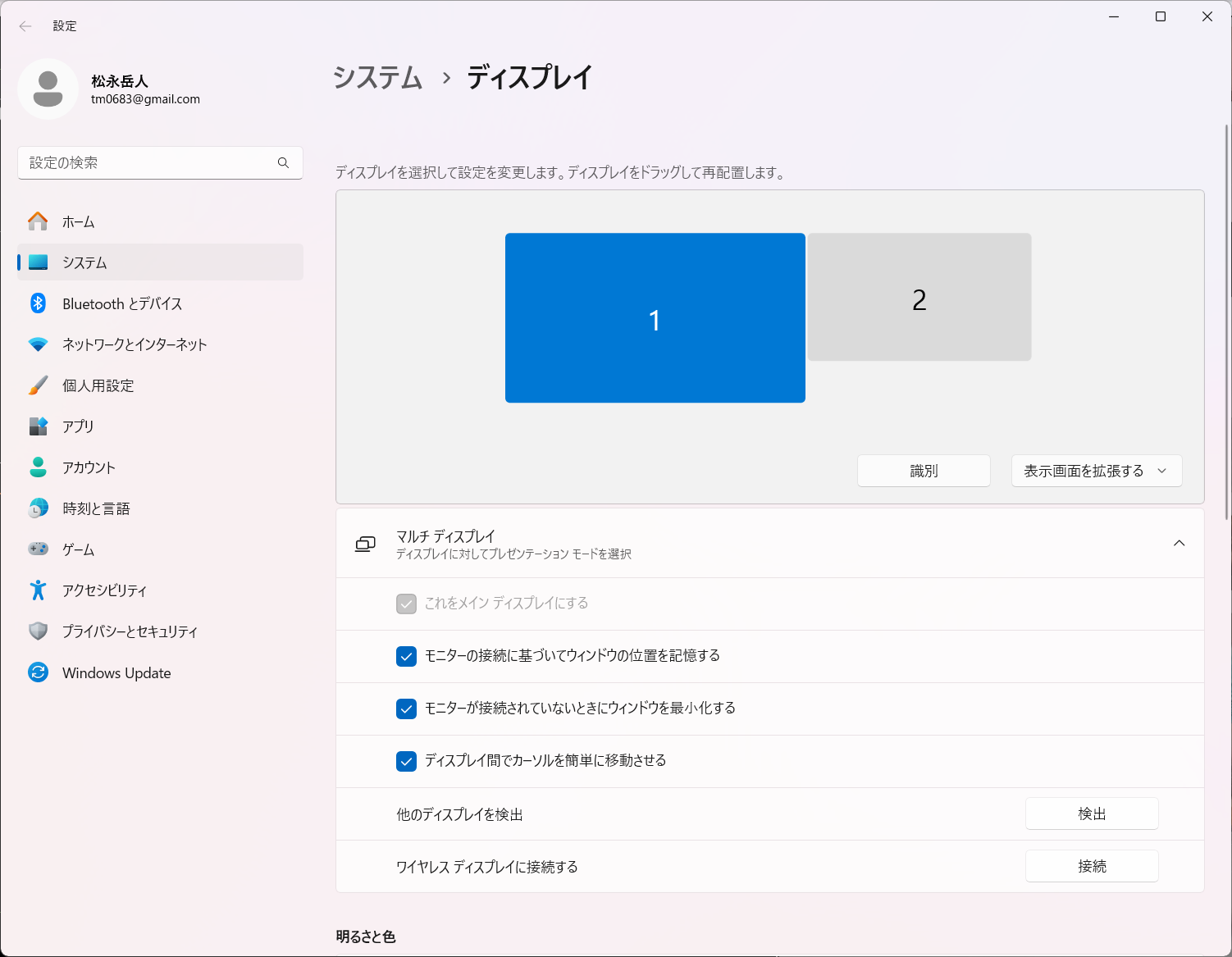
拡張スクリーンではなくウインドウで投影も可能です。
本ガイドでは、PC 本体に接続された拡張ディスプレイに資料を投影し、その画面全体を配信するものとして記載しております。 拡張ディスプレイが手配できない場合は、パワーポイントの資料をウインドウ表示でプレゼンテーションモードにし、それを OBS のウインドウキャプチャ機能で投影することが可能です。 ただし、この場合にはパワーポイントの下部にステータスバーが表示されます。
OBS を開き、 ソースの+ボタンからソースの追加をクリックします。
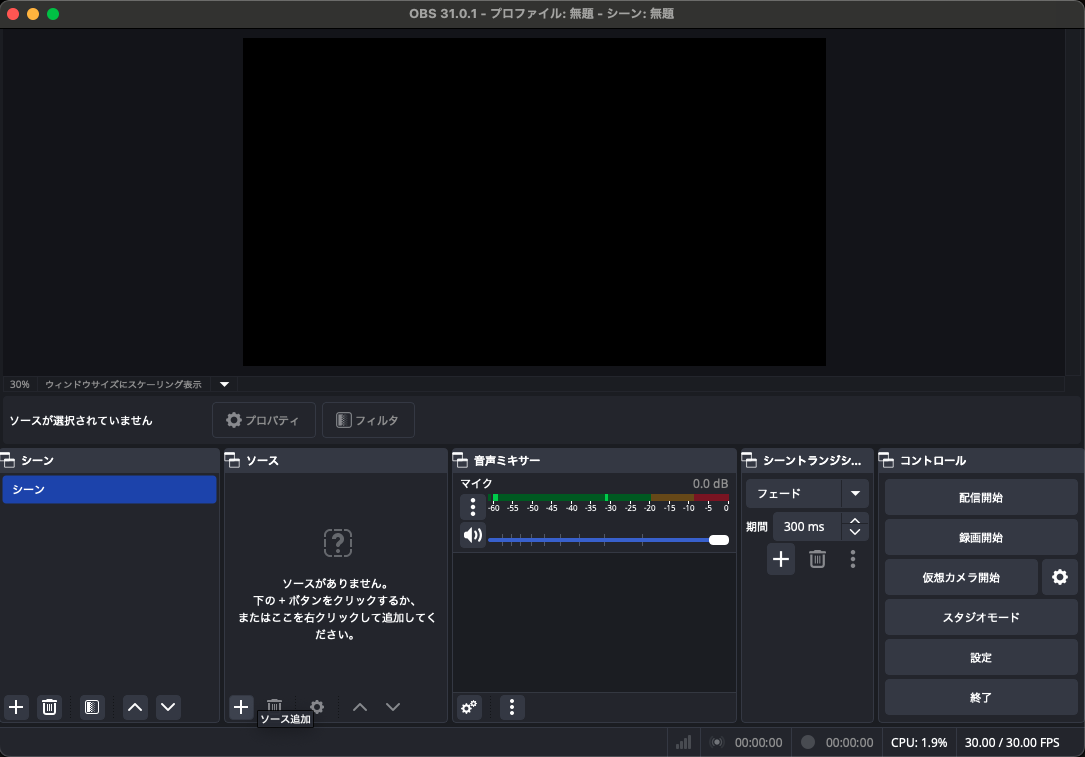
画面キャプチャを選択します。
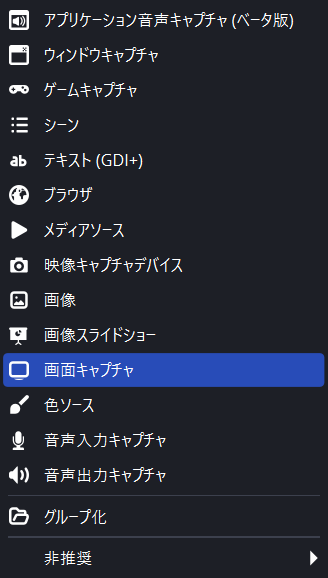
資料を投影している拡張ディスプレイを選択します。(例:DELL S2421H)
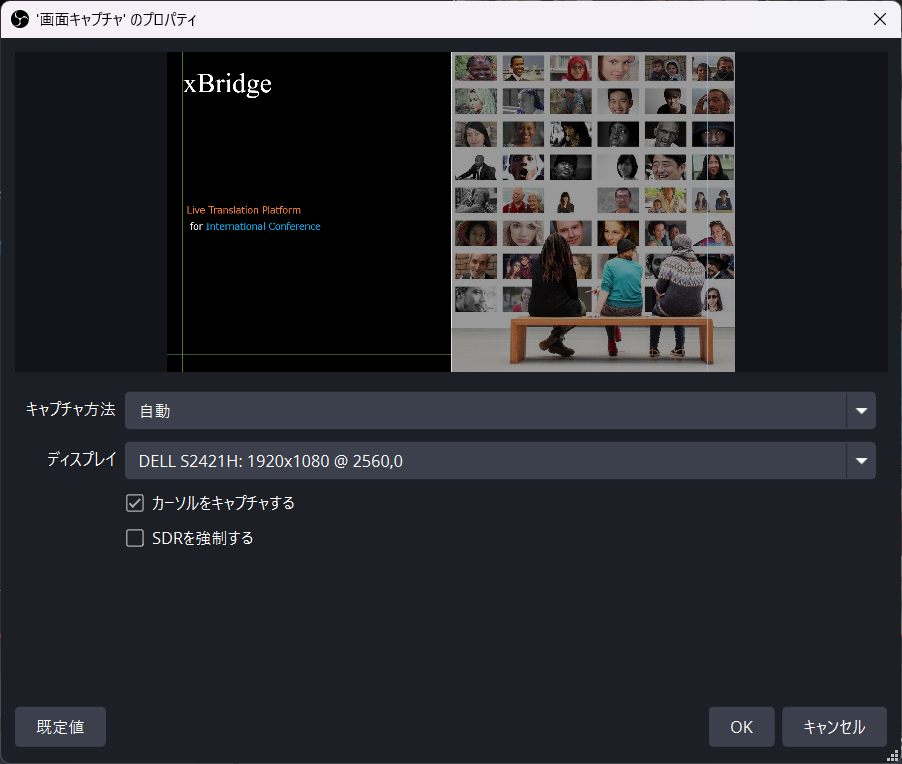
4-3.OBS で xBridge をソースとして追加 #
OBS を開き、 ソースの+ボタンからソースの追加をクリックします。
ブラウザを選択します。

手順
3.スクリーン投影のデザイン調整でコピーした 共有リンク(フルスクリーンモード)を OBS ブラウザ設定のURLに追加します。
その他の項目 幅や 高さはご利用の環境に合わせて設定をしてください。
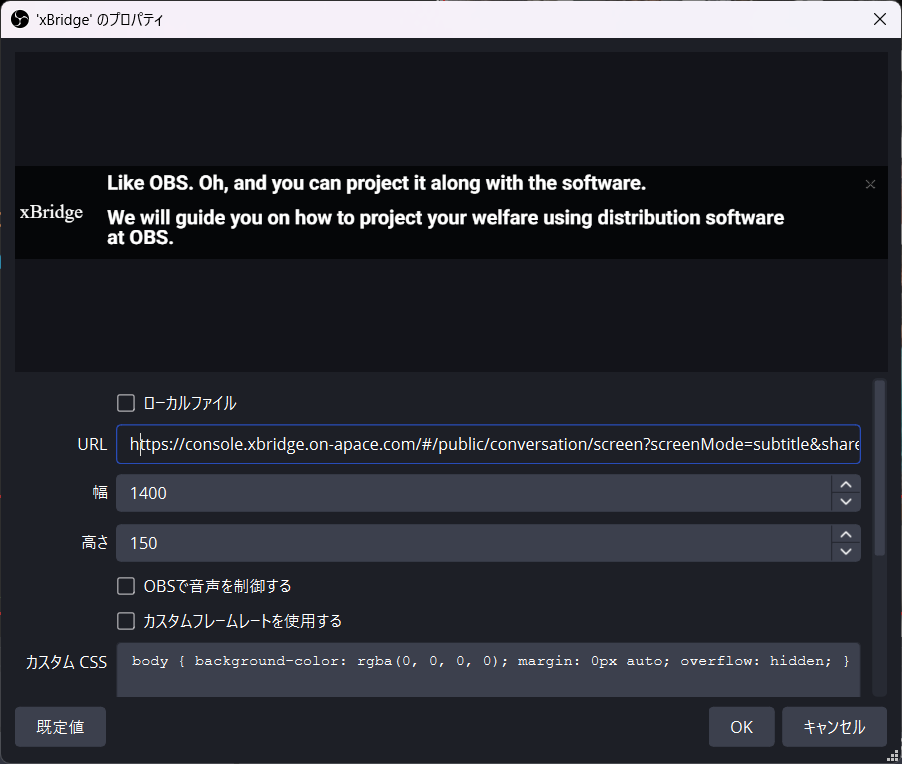
4-4.OBS ソースのレイアウト調整 #
追加した2つのソースを投影する画面に合わせてサイズ調整してください。
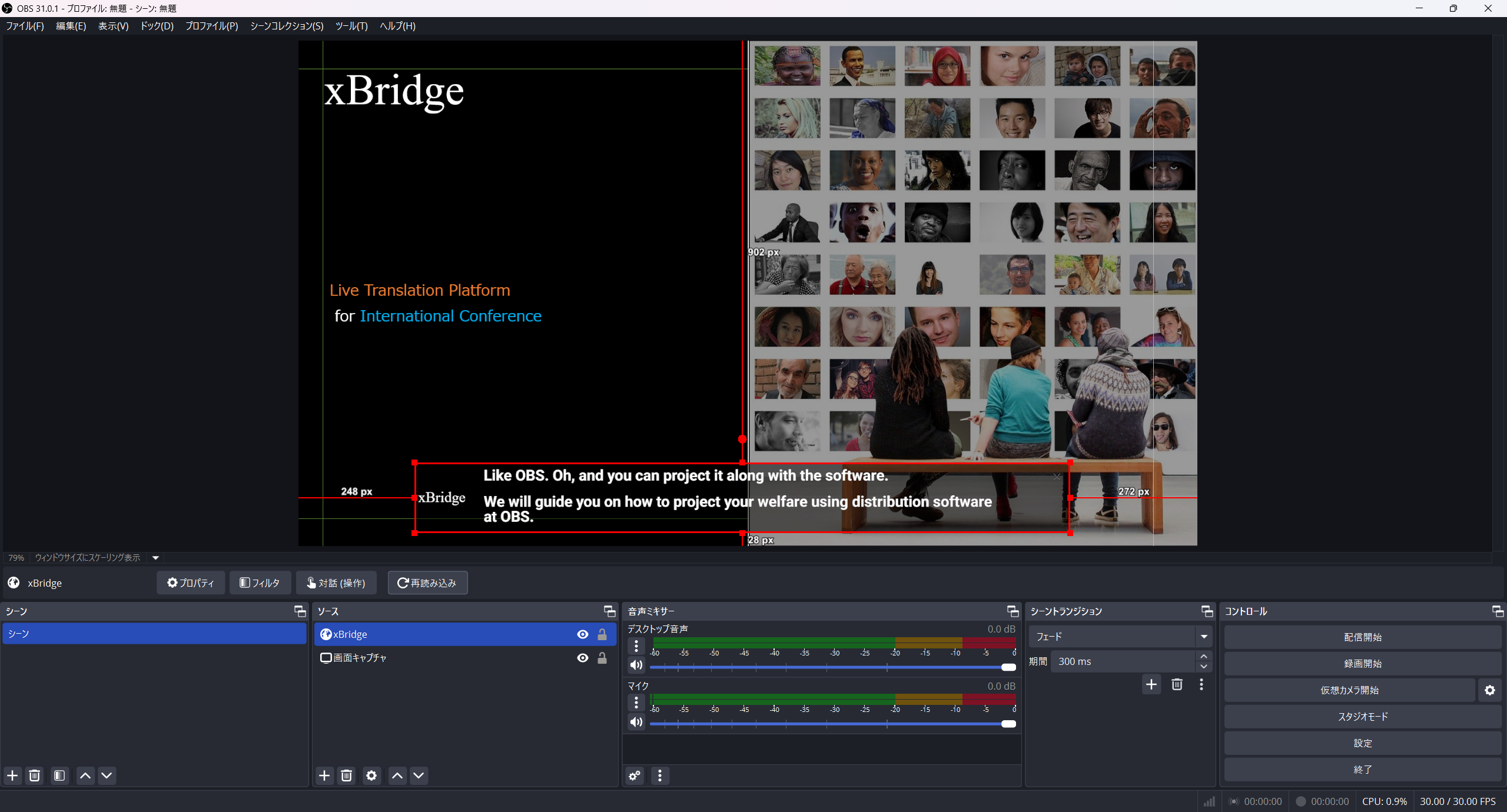
4-5.OBS スクリーンへの投影 #
接続された HDMI 画面へ出力するには、画面上部のレイアウトを右クリックし、 全画面プロジェクター(プレビュー)から投影する画面を選択してください。
その他の配信先に関しては、
OBS のヘルプページをご覧ください。

5.会場の準備/当日の進行 #
5-1.会場の準備 #
- いつでも利用者が xBridge をスマートフォンで利用できるようにするため、参加者用のビューワーリンクをメールなどで電子配布することを推奨しております。
- いつでも利用者が xBridge をスマートフォンで利用できるようにするため、参加者用のビューワーの QR コードを会場に添付すること
5-2.当日の進行 #
- 当日 OBS の投影中は会議のホストは必ず会議を開始した状態としてください。
- 当日 セッションが開始される 15 分前にはホストは会議を開始し、利用者が入室できるようにすることを推奨しております。