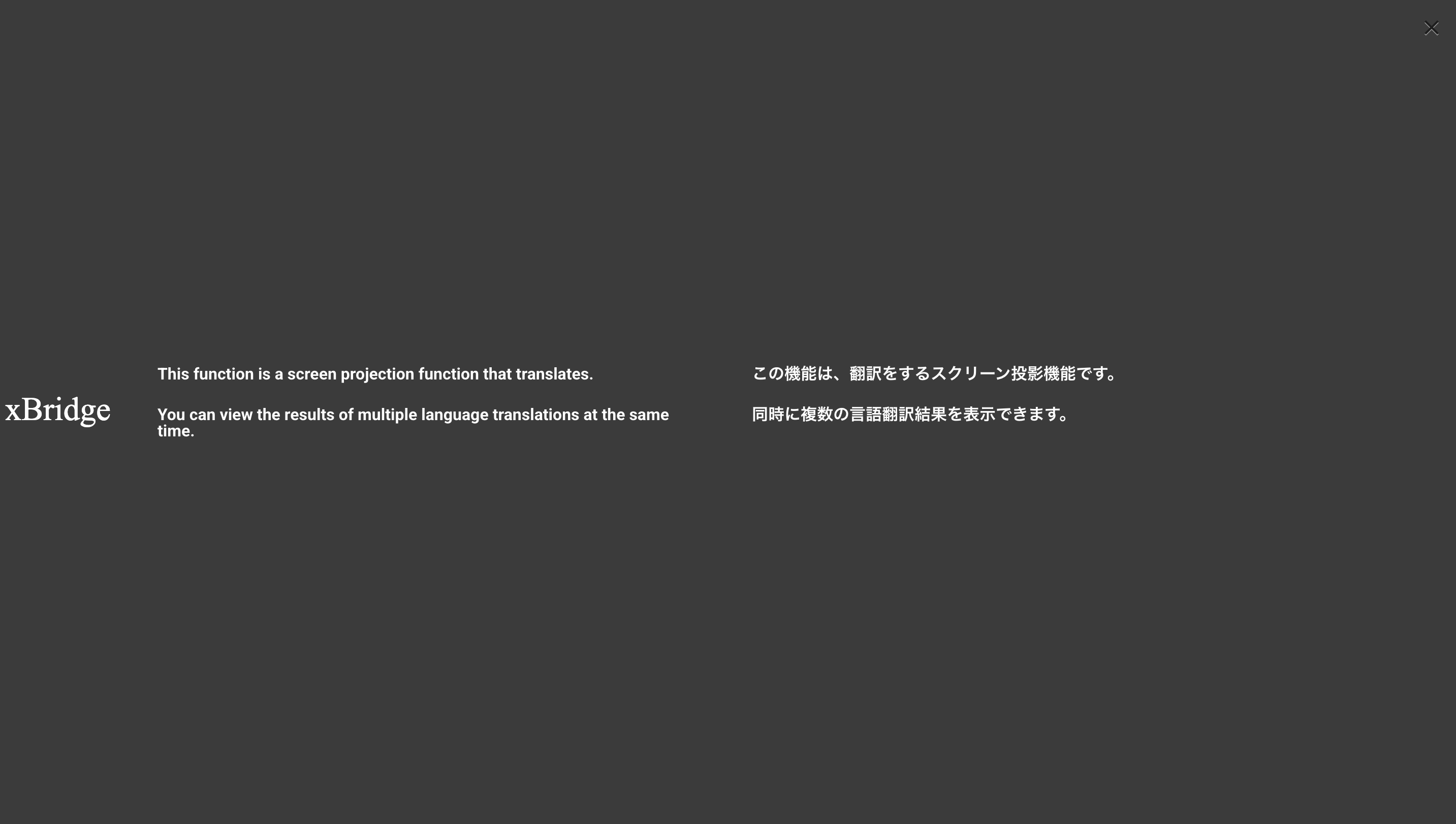会議にビューワー(スクリーン投影 翻訳モード) #
スクリーンへ投影用に翻訳結果のみを表示する画面を利用できます。 フルスクリーンモードにすることで見やすく投影することができます。
会議にビューワー(スクリーン投影 翻訳モード)として参加する #
PC でスクリーン投影用の会議リンクを用意し、ブラウザを起動してリンクを開きます。
入力完了後、Joinボタンをクリックして入室します。
| 項目 | 概要 |
|---|---|
| 共有会議 ID | 会議室 ID です。参加者リンクにより自動的に入力されます。 |
| スクリーンモード | 選択可能なリストから、翻訳モードを選択します。 |
| 言語 | 翻訳結果を表示する言語を最大 2 つまで選択します。 |
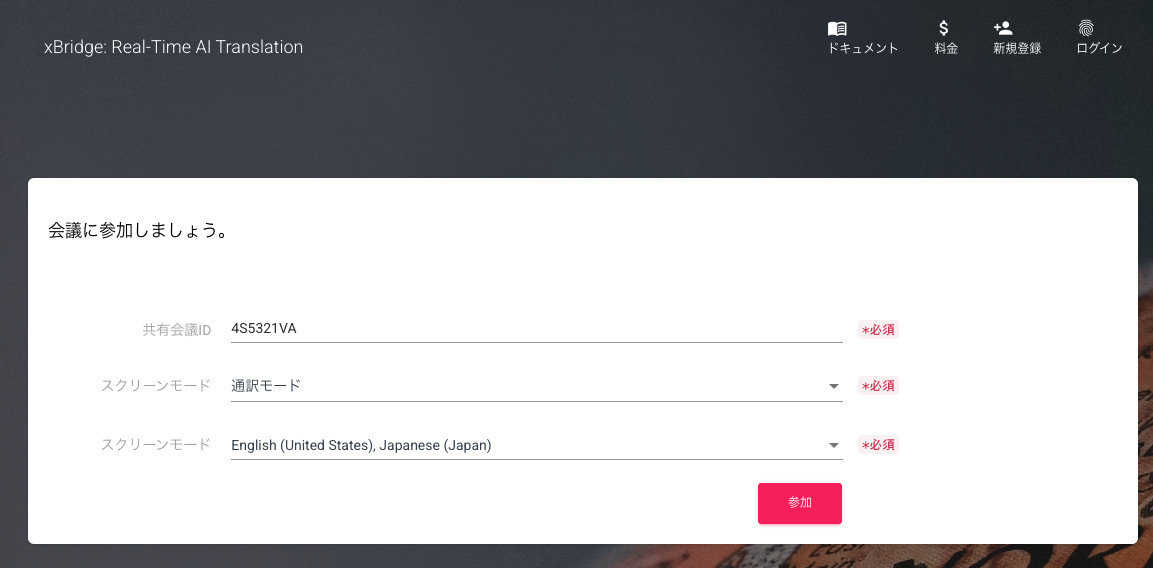
入室後、会議投影用(翻訳モード)のページが表示されます。
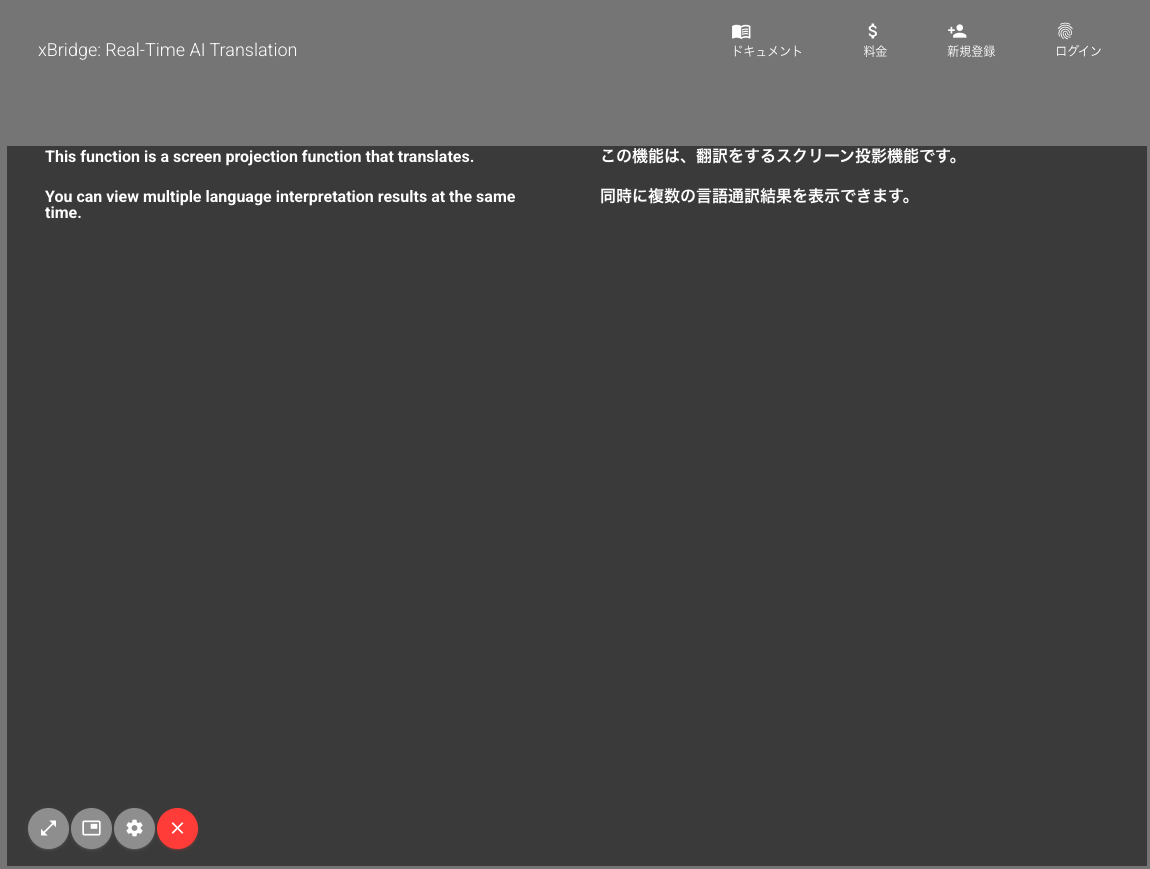
表示設定をする #
背景色やテキストの色など表示設定を細かく設定することができます。
| 項目 | 概要 |
|---|---|
| 最新メッセージ表示数 | 表示する最新の行数を指定します。翻訳モードとしては、「1-3」行を推奨しております。 |
| スピーカーラベル表示 | スピーカーの名前を表示するか否かを指定します。 |
| 時刻ラベル表示 | 発話時刻を表示するか否かを指定します。 |
| フォントサイズ | 文字のフォントサイズを指定します。 |
| フォント太字 | 文字の太字を指定します。 |
| 背景色 | 背景色を指定します。 |
| テキスト色 | テキストの色を指定します。 |
| サンプルテキスト | 表示を確認するためのサンプルテキストを入力します。 |
| ロゴ色 | xBridge のログの色を指定します。 |
| 共有リンク(フルスクリーンモード) | 共有リンクを取得します。共有リンクは常にフルスクリーンモードとなります。 |
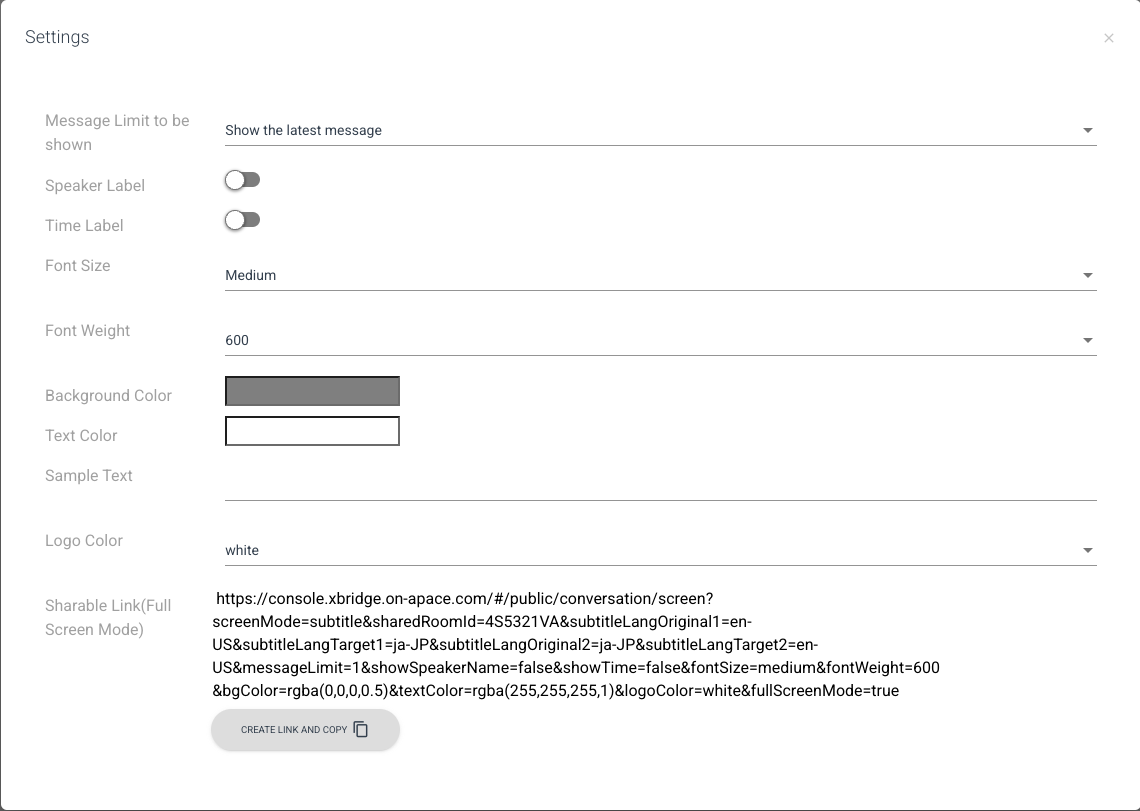
翻訳表示する #
ピクチャ・イン・ピクチャモードで翻訳表示する #
メニューからピクチャ・イン・ピクチャモードを選択することで、翻訳のウインドウをピクチャ・イン・ピクチャモードで表示することができます。
Microsoft パワーポイントのスライドショーや任意のブラウザに重ねて表示することができます。
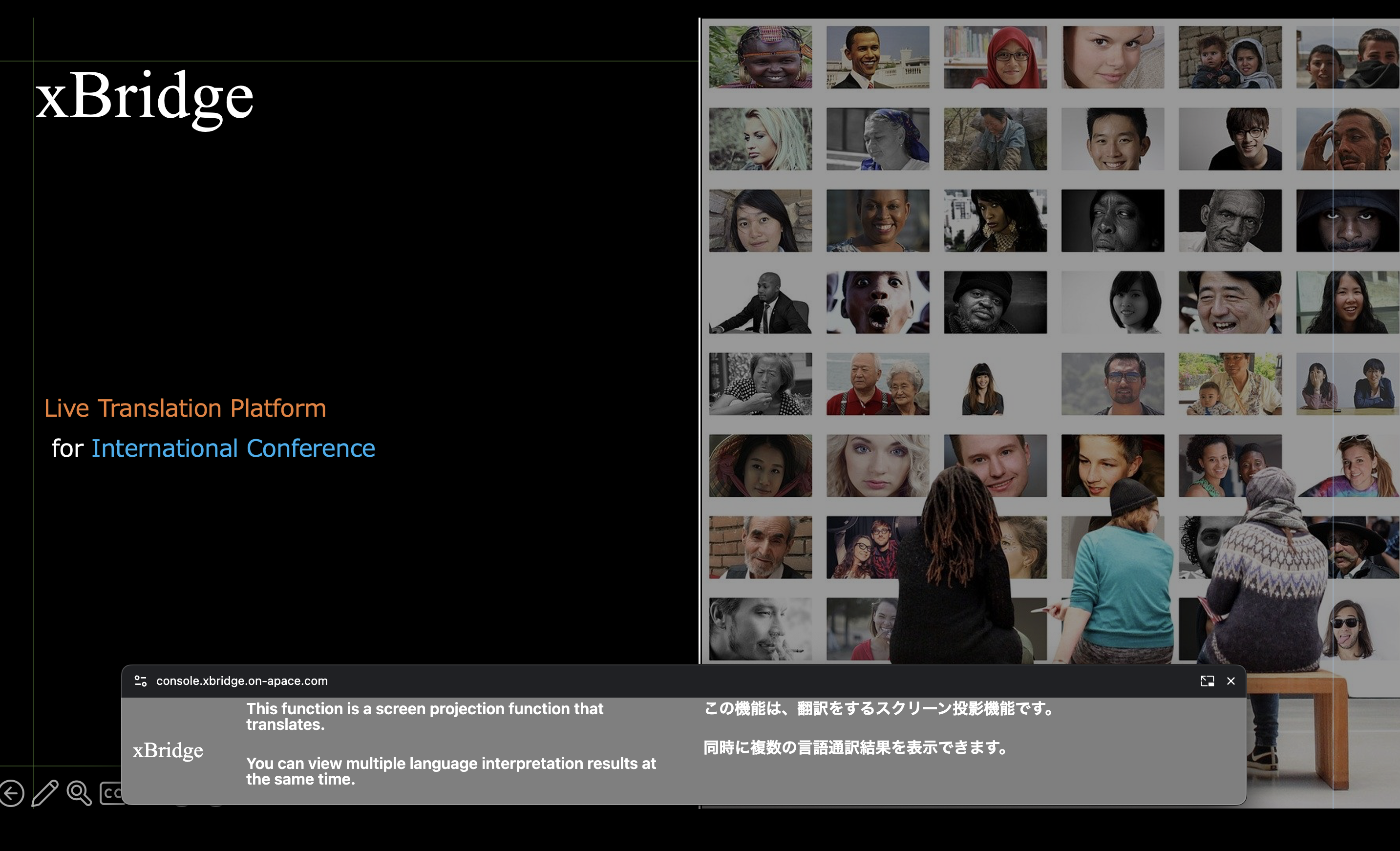
MacPC ではメインの操作スペースを利用する必要があります
Mac PC をご利用の方は、Microsoft パワーポイントなど一緒に投影するアプリケーションはメインの 操作スペースを利用する必要があります。
配信ソフトで翻訳表示する #
OBS などの配信ソフトで翻訳表示をすることができます。 共有リンク(フルスクリーンモード)を取得して、ウインドウとして開き、他の投影画面と重ねて表示してください。